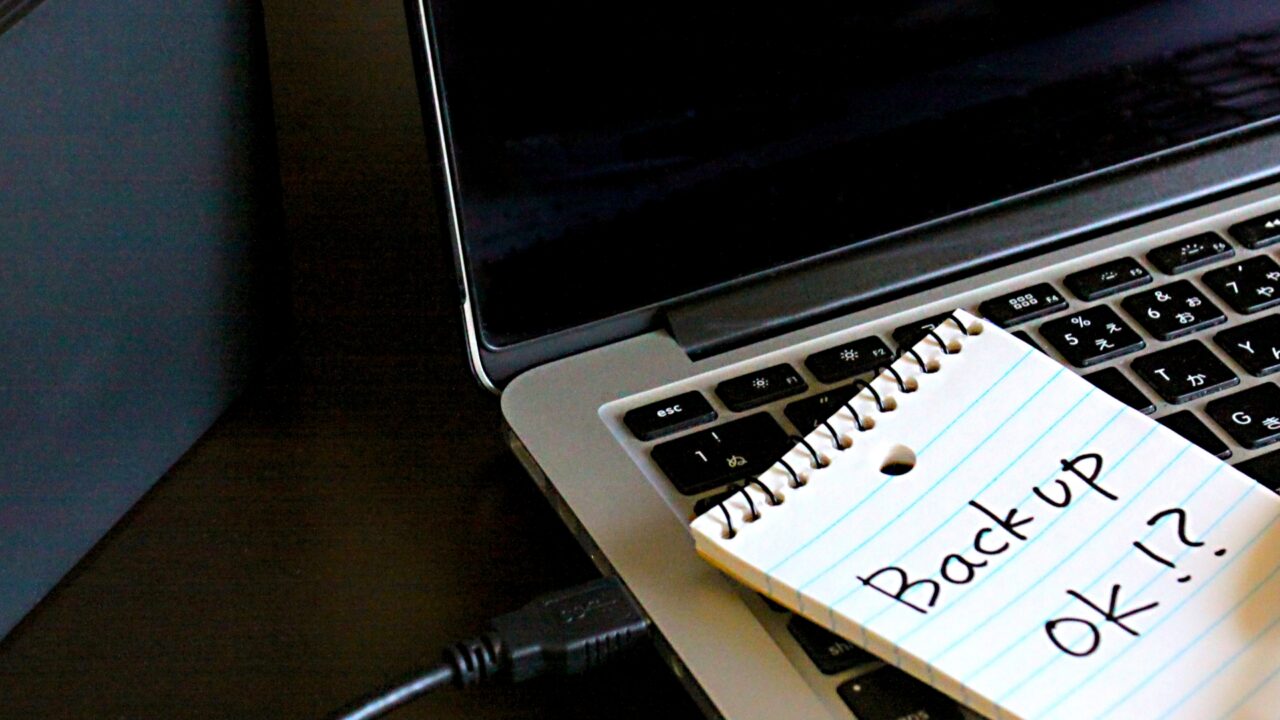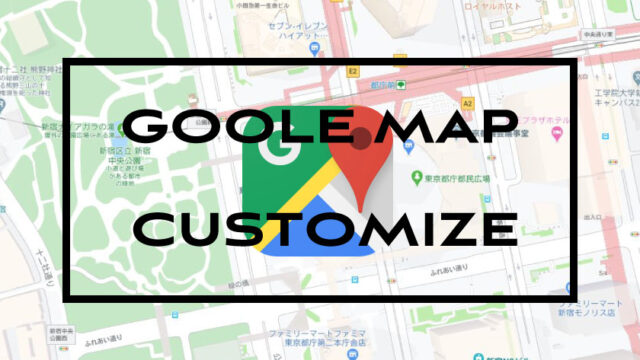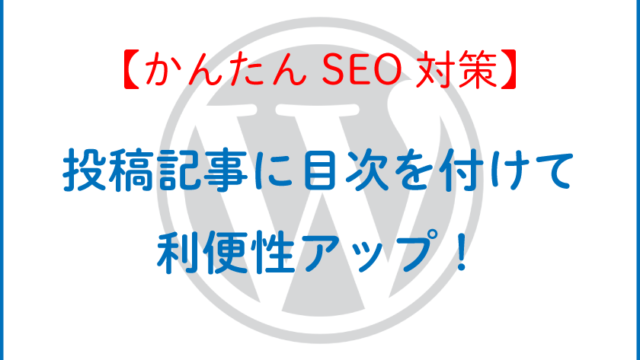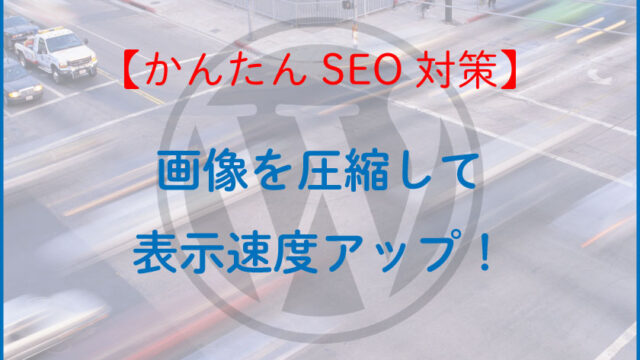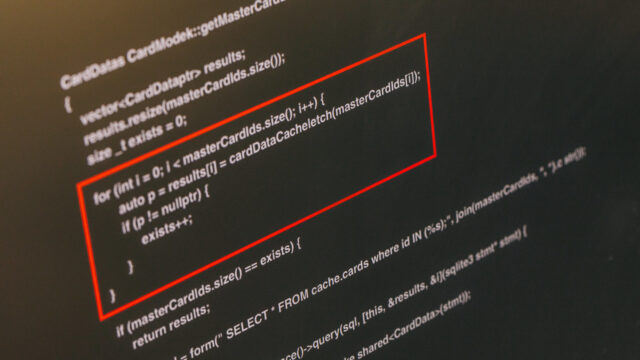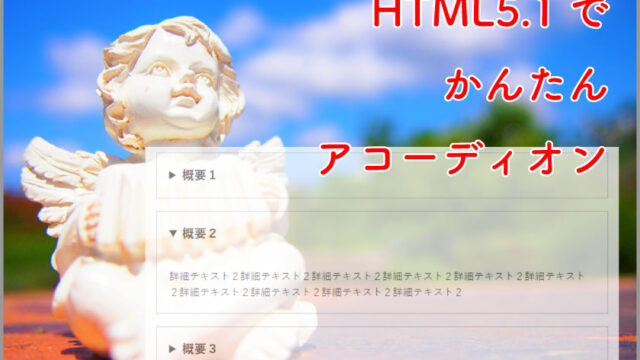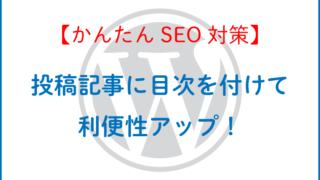大切なホームページ、いつ何が起こって消えてしまうか分かりません。
ホームページのデータを守るために、定期的にバックアップを取ってあげる必要がありますが、、、
WordPressのバックアップは、初心者には少し難しいので、今回は専門的知識もいらないプラグインを使ったバックアップ方法をご紹介します。
WordPressの仕組みとバックアップ対象
WordPressは、一般的なHTMLファイルで作られたページとは違い、管理画面から更新されるたびに、更新内容をサーバー上のデータベースに保存しています。
基本的には、以下の4点のバックアップを取る必要があります。
- テーマファイル
PHPやCSSなどの、インストールされているテーマのファイル - アップロードファイル
画像や動画などのアップロードしたメディアファイル - プラグイン
インストールされてあるプラグイン情報 - データベース
記事の内容やタイトル、公開日など、登録した情報のほぼすべてが登録されている、一番重要なデータ
上記4点を漏らさずバックアップを取得することは、上級者向けと言えますので、プラグインを使って簡単にバックアップを取る方をオススメします。
BackWPupを使ったバックアップの方法
バックアップ取得のプラグインで有名な「BackWPup」を使ったバックアップ方法を説明します。
BackWPupのインストール
メニュー「プラグイン」-「新規追加」から、プラグインを検索し、インストールします。
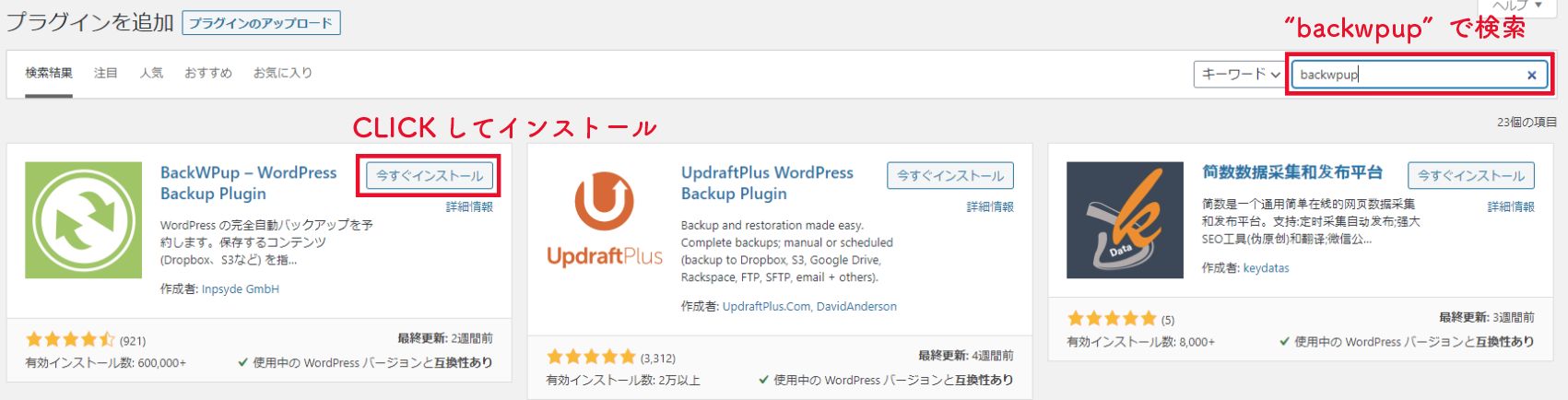
インストールが完了したら「有効化」をクリックします。
BackWPupの初期設定
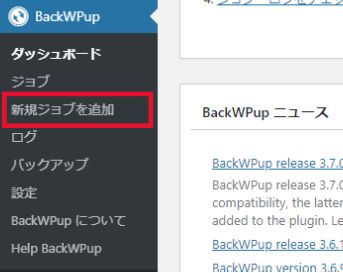
まずは、管理画面のメニュー「BackWPup」から、[新規ジョブを追加]をクリックして、ジョブの設定画面を表示します。
すぐにバックアップを取りたい場合でも、最初にジョブの登録を行わないと、バックアップが行えません。
ジョブの登録=バックアップの詳細設定と考えましょう。
ここからは、初期設定から変更が必要な箇所のみ、解説いたします。
一般タブの設定
まずは、「一般」タブの設定方法です。
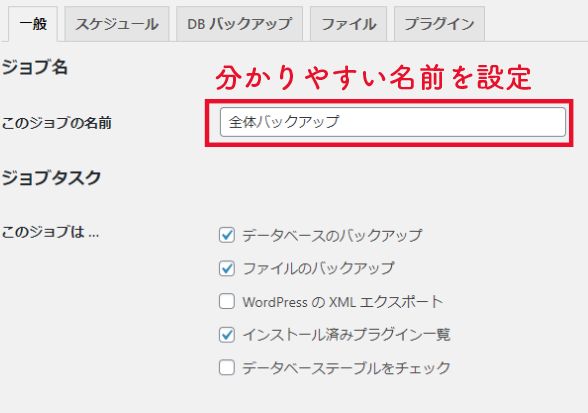
ジョブの名前には、分かりやすい名前を入力します。
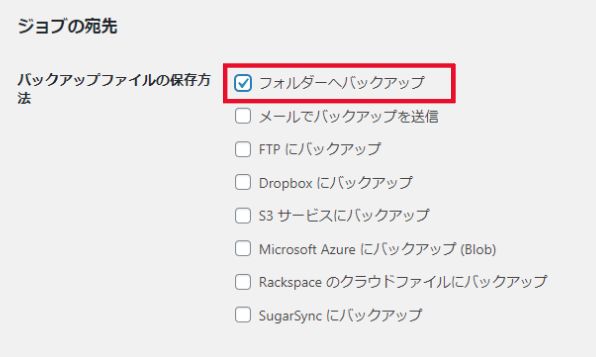
ジョブの宛先「バックアップファイルの保存方法」では、「フォルダーへバックアップ」を選択します。
ここにチェックを入れることで、「wp-content」 → 「uploads」フォルダ内に保存されます。
ここまでの設定が完了したら、最下部「変更を保存」ボタンをクリックします。
スケジュールタブの設定
次に、「スケジュール」タブの設定方法をご説明します。
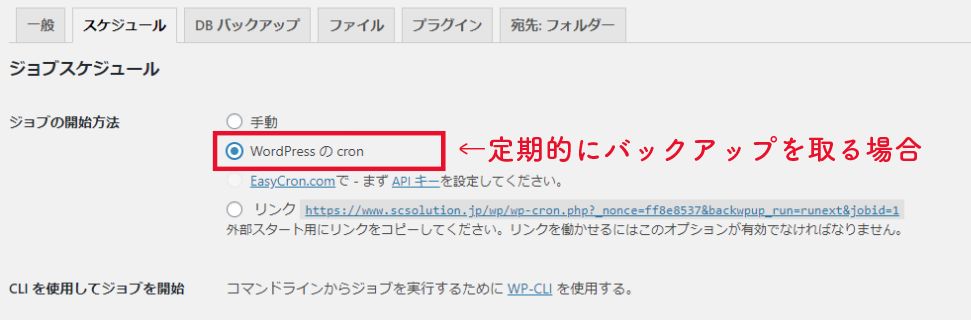
ここでは、バックアップを取る日時を設定いたします。
一度きりの場合は「手動」で構いませんが、放置しているサイトでもない限り、バックアップは定期的に取ることをオススメしております。
今回は定期的に自動でバックアップを実行してくれる設定方法を推奨したいので、「WordPressのcron」を選択します。

バックアップを取る周期はお好みですが、オススメしているのは
週1~3回以上更新する場合 → 毎週
月1回程度の更新の場合 → 毎月
「毎日」や「毎時」は、サイト全体が重くなってしまうので、あまりオススメはしません。
時間に関しては、初期設定は夜中の3時になっています。
バックアップを取っている最中は、サーバーに負荷がかかりますので、
深夜や早朝のアクセスの少ない時間帯に行うようにしましょう。
設定が完了したら、下部の「変更を保存」をクリックして、完了です。
これで、自動バックアップのスケジュール登録ができましたので、あとは指定日時にバックアップが実行されるので
放っておいても大丈夫です!
[the_ad id=”213″]
今すぐバックアップを取りたい!WordPressのバックアップを手動で取る方法
前項までのジョブ登録までを完了させていれば、スケジュール時間外でも、好きなときにバックアップを取ることができます。
管理画面のメニュー「BackWPup」から、[ジョブ]をクリックして、先ほど設定したジョブが正常に登録されていることを確認します。
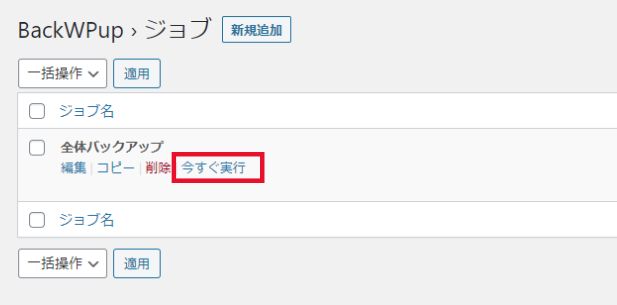
登録されているジョブにマウスカーソルを当てて、出てくるメニューの「今すぐ実行」をクリックするだけで、バックアップが始まります。
これでバックアップが完了です。
まとめ
大切に育ててきたホームページ。
いつどんなトラブルが起きるか分かりません。
また、バージョンアップやプラグインのインストール等のタイミングで、ホームページが壊れてしまう可能性もあります。
全てが消えてしまっても復活できるように、定期的にバックアップを取るように心がけましょう。
バックアップから復旧させる方法は、また別記事にてご紹介いたします。